Video ansehen: Erstellen Sie Ihr eigenes Lichtschwert in Photoshop für den Star Wars Day!
Es ist der vierte Mai, besser bekannt als Star Wars Day. Und das bedeutet, dass Sie eine schwierige Wahl treffen müssen: Werden Sie die dunkle Seite oder die helle Seite wählen?
Mit diesem kurzen Tutorial können Sie Ihr eigenes Lichtschwert in Photoshop erstellen und entweder auswählen! Offensichtlich ist dies ein großartiges Projekt, um die Kinder dazu zu bringen, sich zu engagieren.
Der erste Schritt besteht darin, ein Foto von jemandem zu machen, der sich in der Mitte der Pose mit einem Spielzeug-Lichtschwert befindet - oder von einem anderen Schwert, Kochgeschirr oder verrückten Gegenstand, wenn Sie Spaß haben möchten. Vielleicht möchten Sie lieber einen Jedi haben, der einen Laserschirm anstelle eines Laserschwerts trägt!

Als Nächstes erfahren Sie, wie Sie mit dem Pinsel-Werkzeug und einigen Ebenen und Filtern in Photoshop den perfekten Glüheffekt hinzufügen. Sie sehen, es ist nicht nur die Waffe, die wir hier neu erschaffen werden. Um den Effekt realistischer zu gestalten, müssen Sie darüber nachdenken, wie das Licht der imaginären Waffe auf den Rest der Szene reagiert.
Es ist wichtig, eine Vorstellung davon zu haben, wie das Licht das Gesicht und die Hände des Waffenhalters konturiert. Versuchen Sie, ein Licht in Ihren Händen zu halten, während Sie in den Spiegel schauen. Auf diese Weise können Sie sehen, wo das Licht fällt.
Mit einer einfachen Planung können Sie eine Waffe erstellen, die für Luke, Obi-Wan, Rey oder sogar Kylo Ren geeignet ist. Nehmen wir also unseren Photoshop-Zauberstab und machen etwas Filmzauber…
Erstellen Sie Ihr eigenes Lichtschwert in Photoshop

01 Malen Sie Ihren Säbel
Erstelle eine neue Ebene (Cmd / Ctrl + Shift + N). Wählen Sie das Pinselwerkzeug (B), gehen Sie zu Fenster> Pinsel und machen Sie beim Malen einen Abstand von 1% für eine durchgezogene Linie. Stellen Sie nun eine weiße Vordergrundfarbe ein. Klicken Sie auf den Griff, halten Sie die Umschalttaste gedrückt und klicken Sie auf das Ende des Lichtschwerts. Verwenden Sie eine Maske, um das Leuchten am Griff zu entfernen.

02 Lass es leuchten
Duplizieren Sie die neue Ebene, klicken Sie mit der rechten Maustaste auf die Maske und klicken Sie dann auf Ebenenmaske anwenden. Gehen Sie zu Filter> Weichzeichnen> Gaußscher Weichzeichner und stellen Sie 75 Pixel ein. Dupliziere diese Ebene mehrmals, um das Leuchten zu verstärken. Ziehen Sie nun die ursprüngliche Ebene (mit dem Lichtschwert) an den oberen Rand der Ebenenpalette.

03 Wählen Sie das Licht (oder das Dunkel)
Klicken Sie auf die oberste Glühebene, klicken Sie bei gedrückter Umschalttaste auf die unterste und drücken Sie Befehlstaste / Strg + G. Fügen Sie bei ausgewählter Gruppe eine Einstellungsebene für Farbton / Sättigung hinzu, aktivieren Sie "Kolorieren", verringern Sie die Helligkeit und erhöhen Sie die Sättigung. Klicken Sie bei gedrückter Alt-Taste mit dem Cursor auf halber Strecke zwischen dieser Ebene und der Gruppe.

04 Zünde das Gesicht an
Erstelle eine neue Ebene. Wählen Sie das Pinselwerkzeug, stellen Sie die Leuchtfarbe ein, klicken Sie mit der rechten Maustaste auf das Bild und stellen Sie die Pinselhärte auf 20% ein. Stellen Sie den Mischmodus für weiches Licht ein und malen Sie im Schein. Maskieren Sie alle Teile, die auf die Landschaft gelangen. Verwischen Sie das Licht mit Filter> Weichzeichnen> Gaußscher Weichzeichner bei 30 Pixel.

05 Schärfen Sie es
Um einen grobkörnigen, filmischen Look zu erhalten, verwenden wir den Hochpassfilter, um die Kanten in der Aufnahme hervorzuheben. Verwenden Sie Cmd / Ctrl + Shift + N, um eine neue Ebene zu erstellen, und dann Cmd / Ctrl + Alt + Shift + E, um sichtbare Ebenen zusammenzuführen. Gehen Sie schließlich zu Filter> Andere> Hochpass und wählen Sie ungefähr 80 Pixel.

06 Passen Sie die Farben an
Schließlich werden wir das Bild ein wenig farblich ausbalancieren. Erstellen Sie eine neue Einstellungsebene und wählen Sie Farbbalance. Klicken Sie auf Ton und geben Sie den Schatten einen positiven Boost auf den blauen und cyanfarbenen Kanälen. Schalten Sie die Glanzlichter orange, indem Sie die gelben und roten Kanäle verstärken.

07 Fügen Sie eine Vignette hinzu
Wählen Sie zunächst das Werkzeug "Elliptical Marquee" (Klicken Sie mit der linken Maustaste und halten Sie die Maustaste gedrückt, um diese Option anzuzeigen). Ziehen Sie einen Kreis um Ihr Motiv, klicken Sie mit der rechten Maustaste und wählen Sie Kante verfeinern. Stellen Sie Feather auf 300 Pixel ein und klicken Sie auf OK. Verwenden Sie Cmd / Ctrl + Shift + I, um die Auswahl umzukehren, wählen Sie das Farbeimer-Werkzeug (G) mit Schwarz als Vordergrundfarbe (D) und klicken Sie in die Auswahl. Reduzieren Sie die Deckkraft der Ebene auf 30%.
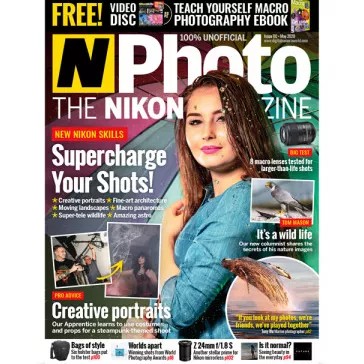
N-Foto: Das Nikon-Magazin ist eine monatliche Veröffentlichung, die ausschließlich Nikon-Benutzern gewidmet ist. Abonnieren Sie N-Photo noch heute, um die besten Nachrichten, Rezensionen, Projekte und mehr zu erhalten!
Sonderverkauf für digitale Ausgaben - Fünf Ausgaben für 5 USD / 5 GBP / 5 EURDeal anzeigen
Star Wars Instax Kamera und Sofortbildfilm!
Die beste Fotobearbeitungssoftware: Bildbearbeitungsprogramme für Anfänger bis hin zu Profis
Die besten Fotobearbeitungs-Laptops im Jahr 2022-2023: Top-Laptops für Fotografen
